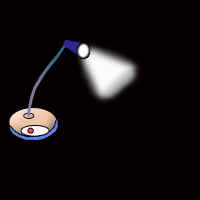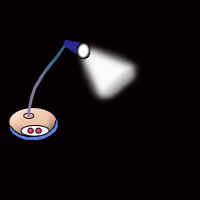Photoshop Table Lamp Example
How to design a table lamp?
This tutorial will help you in learning the steps to design a table lamp. This design has been made with some easy steps. Every step will clearly make you understand about your design.
Let's try...
Open New File: First Open a new file to modify (file size can be as you like to take). I have taken here "With 202 , Height 202.".

Stand Corner: Make a lamp stand corner and for a nice stand choose pen tool (P key) and make like given below image with selected blue color.
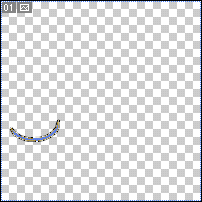
Lamp Stand: Now design lamp stand, choose ellipse tool (U key) and draw a circle with selected color 'EEC5A9' then go to Layer > Layer Style > stroke 1 with black color. It will look like the image given below.
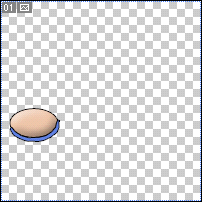
Little Circle: Draw a little circle with ellipse tool on previous made circle. your image should look like the following image.

Make Pipe: Make a pipe for hanging your bulb, select the pen tool and make a pipe. Then go to Layer > Layer Style > Gradient Overlay. You can use any color to make it nice as given below.

Cover Of Bulb :
1. Select ellipse tool (U key) draw a circle top of the pipe.
2. Select rectangle tool (U key) and make a rectangle shape on the top of the pipe. To
make it a bulb cover shape go to tool bar menu and select direct selection tool
and select rectangle shape then adjust it as given below.

Lighting of Bulb: Select a ellipse tool and drag a circle
on one side of
the rectangle shape fill with white color and go to Filter Menu > Blur >
Gaussian Blur. Now add stroke, go to Layer menu > Layer Style > Stroke 1
with black color. The image should be look as below.

Background Color: Add background color to look light of the bulb so. Fill background color black and your image will be like the following one.

Lighting Effect: Select some area front of the bulb and fill with white color for lighting like this.
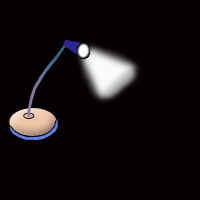
Buttons: Buttons is necessary for stand lamp, so select Ellipse tool (U key) and drag it on stand for buttons. Image will look like this.
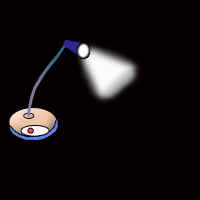
Add buttons: Select again Ellipse tool (U key) and drag a little circle like buttons, do it two times. Your image will look this.