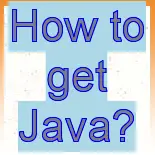This video tutorial explains the steps of getting the Java development kit for windows operating system and installing on it.

Video Tutorial - How to Get Java?
This video tutorial explains you the steps needed to get the Java Development kit and install on your computer. This video tutorial teaches you how to install and the JDK and then configure the path variable. It is necessary to configure the path variable before compiling the Java program.
You can compile Java program in command prompt or even use the IDE such as eclipse for compiling the Java program. As a beginner you should learn how to get Java? Install the JDK on your computer (windows) and configure the path variable in system path.
This tutorial shows you all the steps necessary to learn the process.
Here is the video tutorial that shows you how to get the Java (JDK).
Welcome to the java tutorial series. In this lesson we will learn about downloading and installing java development kit (jdk-1.5)
JDK is used for development of java application for desktop computers, Laptops, servers and similar kind of devices.
In this lesson, we will learn about:
- Downloading Java Development Kit (JDK)
- Installing Java Development Kit (JDK)
- Updating the PATH Environment Variable
Downloading Java Development Kit (JDK)
Please visit the URL shown on your screen for downloading Java Development Kit.
For the demonstration, we are using JDK 1.5 for installation.
Installing Java Development Kit (JDK)
Double click on the downloaded exe file of JDK, the License agreement screen appears on your screen as shown in the video.
Follow the steps shown on your screen.
Step1: Read the license agreement page and accept the license. Click on the next button.
Step2: The custom setup screen will appear on your screen. Click on the next button.
Step3: Click on the change button to change the installation directory to "c:\jdk1.5.0_06" as shown in the video. You can give destination of any directory you want.
Click on OK button to initiate the installation.
Step4: In the next window installer asks for the installing the runtime as shown in the video.
Click on next button to install the J2SE runtime on your machine.
Step5: Next screen shows the browser registration window for browser selection. Select the browser you want to register with java plug-in. Click on the "Next" button.
Step6: After successful installation, the final screen appears as shown in the video.
Click on the "Finish" button to exit from the installer.
Updating the PATH environment Variable
Some environment variable needed to add so that the java compiler and runtime becomes available for compiling and running the java application.
Step1: Go to the control panel and double click on ‘System’ icon, “System Properties" window will appear as shown in the video Select the advance tab.
Step2: Click on the environmental variable button. Add c:\jdk1.5.0_06\bin" to path variable and click on ok button. To save the setting click on "OK" button. This will make the java environment available for development.
Step3: For checking proper installation. Open the dos prompt and type java on the console, following message appear on console. This ensures that your development environment is ready for development.