In this tutorial we will discuss about how to install windows 8 on your computer.
Microsoft has come up with the latest version of operating system Windows 8 and if you are willing to install the latest version of Windows 8 in your computer you are just few steps away from the installation.
To install Windows 8 on your computer you need to follow few simple basic steps. Follow the instructions below and install Windows 8 on your PC easily:
Step 1. To start with installation of Windows 8, first of all you need to put a bootable Windows 8 disc to the optical drive and then restart your computer. Once restarted, start pressing F12 key to start the boot process and you will get the option of "Press any key to boot from CD or DVD." After pressing any key you'll see a flash screen with the Windows 8 icon will means you have started the installation process successfully.

Step 2. The second step involves selecting the language option in which you want to install your operating system. You need to select your preferred language from the list, the time and currency format and the keyboard and input method as shown below. Once you select all preferences click the "Next" button.
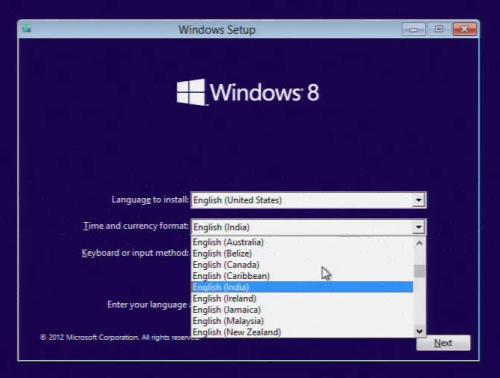
Step 3. After clicking the 'Next button' in step two the screen shows "Install now" option. Click to 'Install now' button and the setup will start automatically.
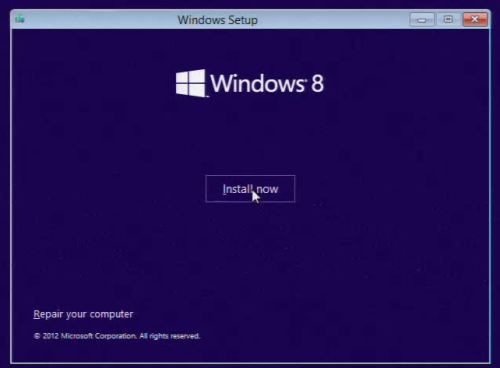
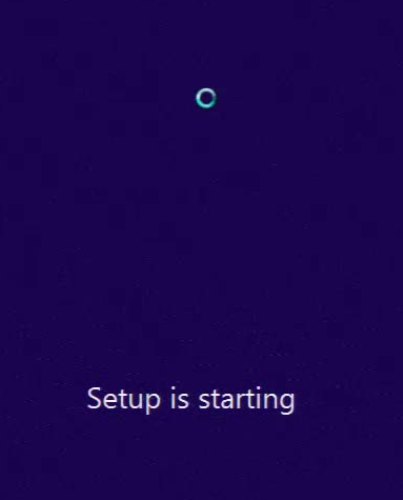
Step 4. In order to move ahead with the installation process of Windows 8 on your computer you need to accept the license agreement. Click to 'Accept the license terms' button to accept the license.
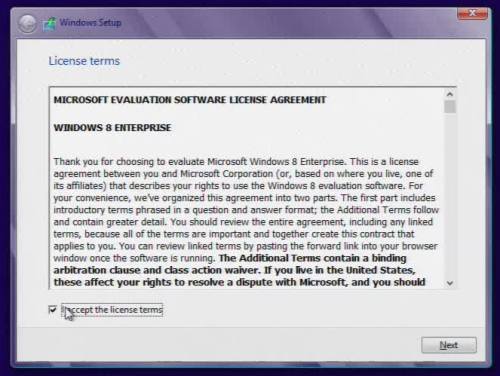
Step4. Once you accept the terms of license you will get the option for 'Which type of installation do you want?' Choose "Custom: Install Windows Only," which allows for a clean install.
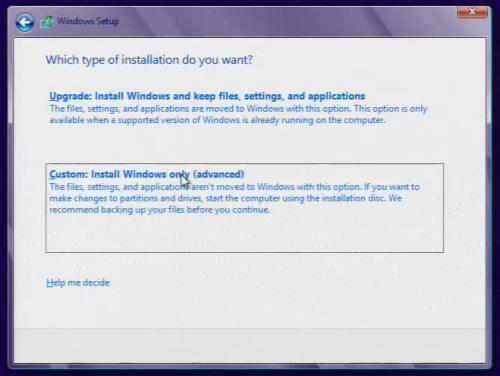
Step4. Once you select the type of installation, the setup will then continue automatically and start the disk manager as below.
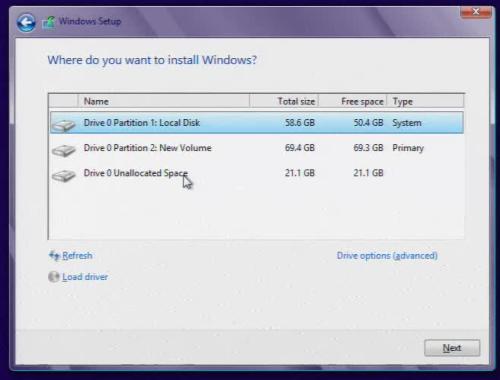
Step 5. Now, to move ahead with the installation process you need to select an appropriate and correct drive in which the program files for the installation of Windows 8 will be stored.
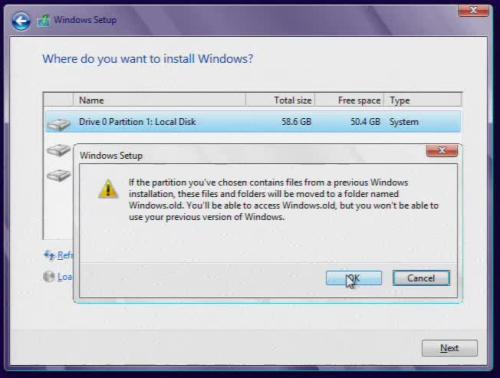
Step 6. Once you select a proper drive for installation windows and select the next button, the windows setup will automatically start installing Windows on your computer. This process may take some time and once the installation is completed you need to restart the computer. So, click to 'Restart now' button.
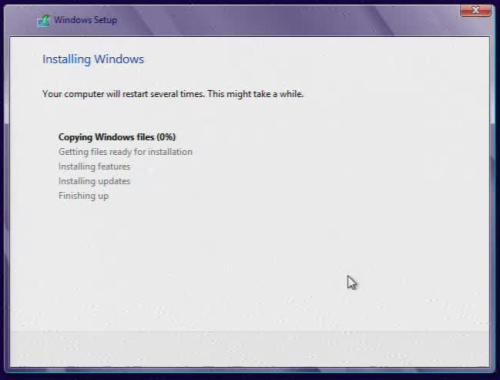
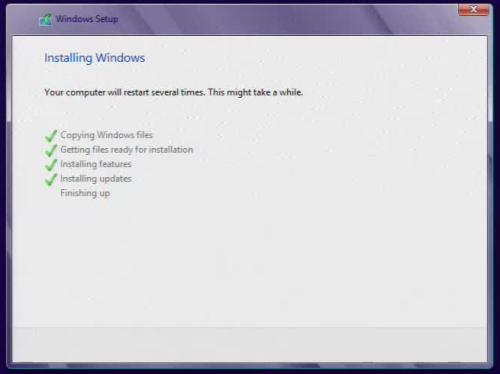
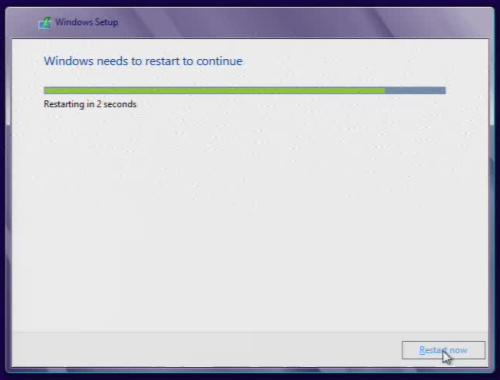
Step 7. Once the windows installation will be over, the computer will automatically restart and you will see Windows logo while all the devices get ready after installation.
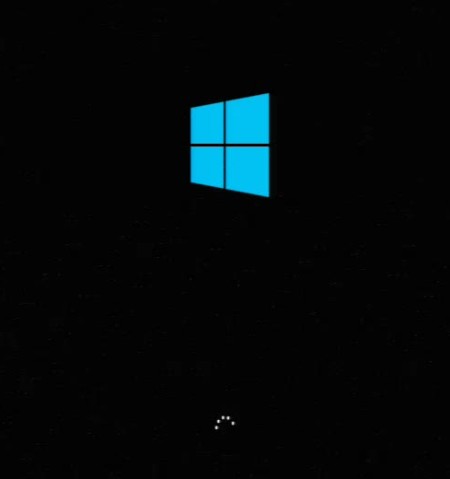
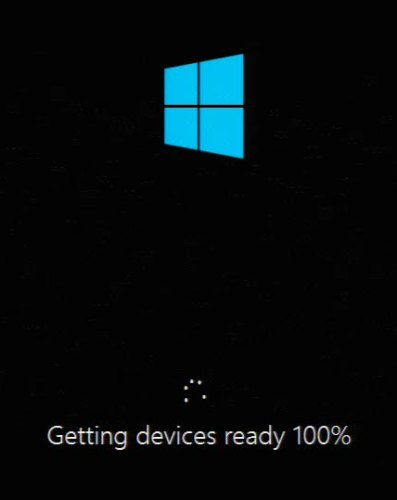
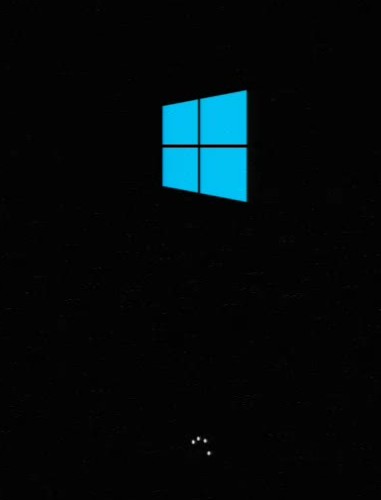
Step 8. Now, once the computer restarts you will get option to 'Personalize' your setting. Here, you can select a colour for your PC and the Name of your PC. Type a name for you computer and click on 'Next' button. 0
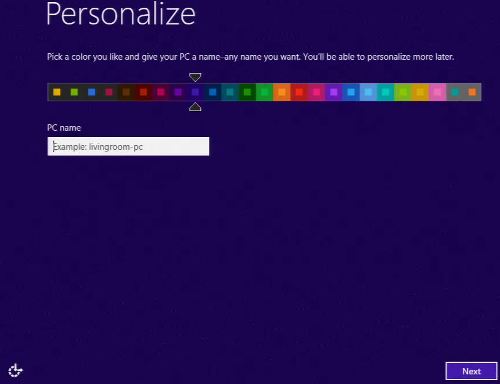
Step 9. Now, you will get the option of 'Settings', where you can customize your settings through express settings. Click to 'Customize' button to move further. After the setting is complete, Click to 'Next' button to go to the next step.
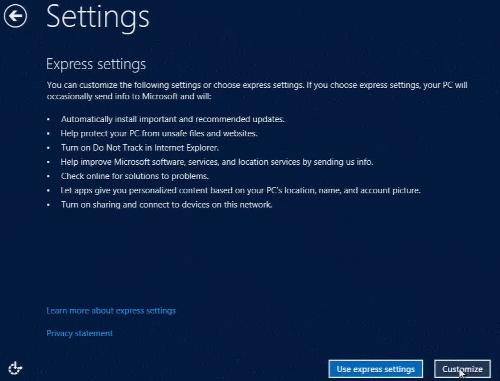 1
1
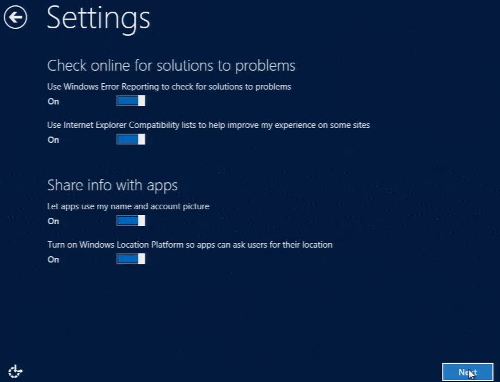
Step 10. In this step you will get the option of choosing a username and password for your computer that ensures better security for your computer. Once you are finished with choosing a username and password, click to 'Finish' button. Once you click the finish button, the settings will we finalized automatically and the computer will restart by its own and it will take few minutes when your computer will be ready to use.
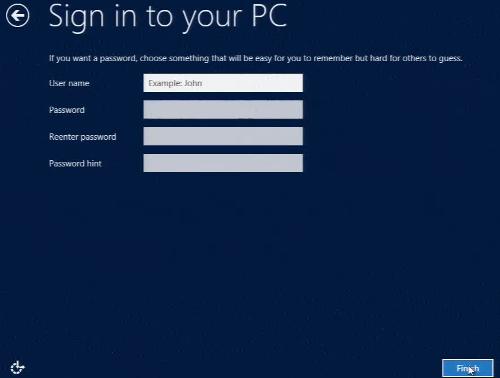 2
2
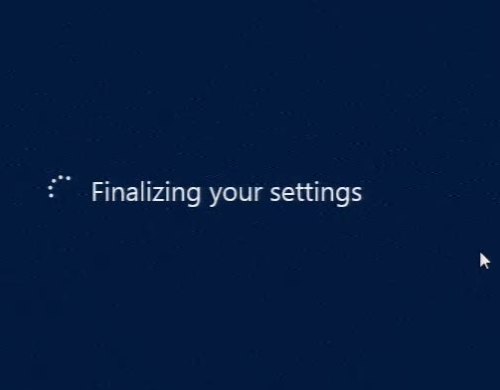
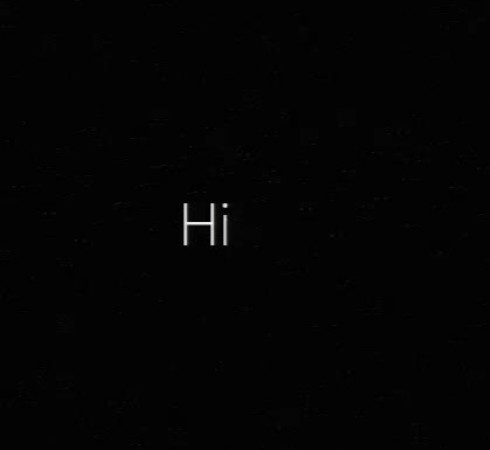
3
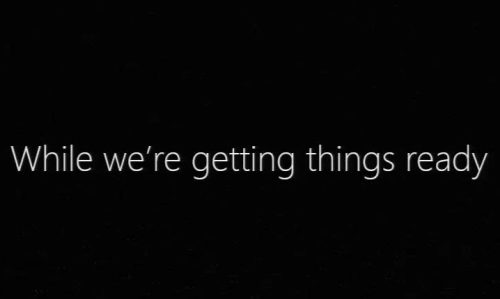
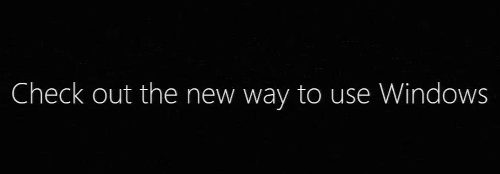 4
4
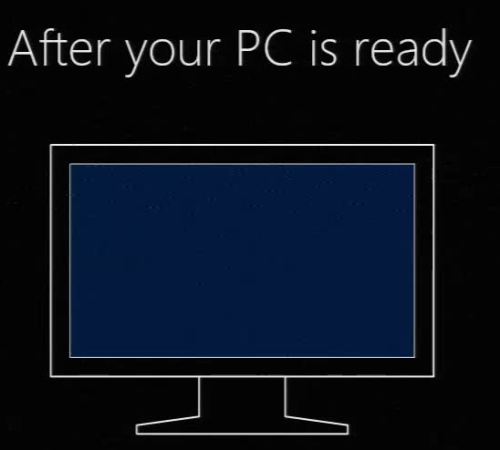
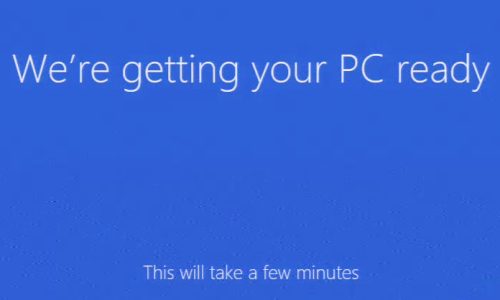 5
5
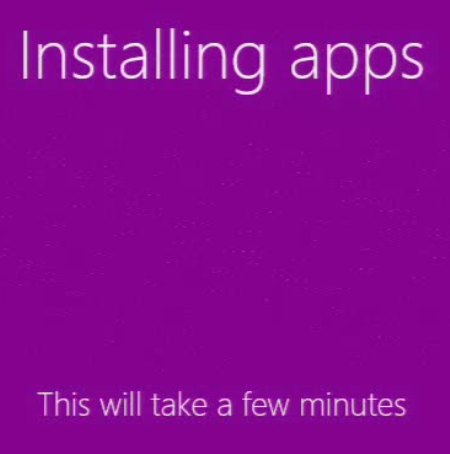
Step 11. Now your computer is installed with the latest operating system by Microsoft i.e. Windows 8 with a new and looks and attractive features. Now, get started with Windows 8.
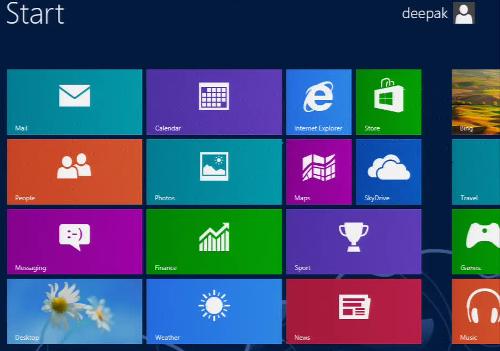 6
6
