Ubuntu 22.04 LTS - How to install Ubuntu 22.04 LTS on Oracle Virtualbox?
Ubuntu 22.04 comes with the latest features required to run today's demanding desktop applications and server applications. In this tutorial I am going to teach you how to install Ubuntu 22.04 on the Virtualbox running on the Window 10 operating system, but the steps given here will apply to all the operating systems including Windows 11, MacOSX, Linux desktops etc. After installing Ubuntu 22.04 in Virtualbox as guest operating system you will be able to use Ubuntu 22.04 on your Windows 10/Windows 11 desktop. So, this is the great way of installing Ubuntu 22.04 and using it from your Windows Operating System.
So, let's get started and learn to install Ubuntu 22.04 LTS operating system.
Step 1: Install Oracle Virtualbox on your system
The first step is to install Oracle Virtualbox on your system if it is not installed previously.
Step 2: Download Ubuntu 22.04 LTS ISO
The next step is to download the Desktop image for Ubuntu 22.04 LTS operating system and for this visit https://releases.ubuntu.com/22.04/ and you will find the link to download Ubuntu 22.04 LTS image for Desktop and server. Here is the screen shot of the download page:
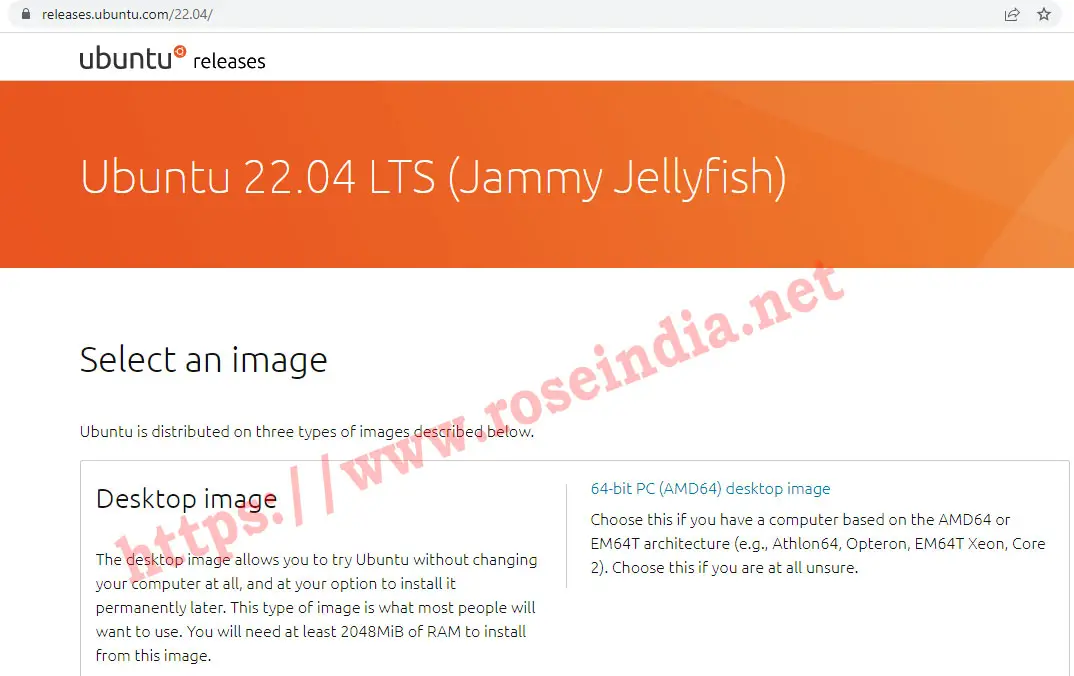
In the above site you will find the link to download Ubuntu 22.04 LTS ISO. On the site there is link to download Desktop ISO and Server ISO. To download the Desktop ISO image you an click on the "64-bit PC(AMD64) desktop image" link. All the steps to download Ubuntu 22.04 LTS and installed in Virtualbox is explained in the above video tutorial. After downloading the desktop image of the Ubuntu Linux you can proceed with the installation steps.
Here is video instruction of installing Ubuntu 22.04 LTS operating system on Oracle Virtualbox.
Above video explains you all the steps you need to following to install Ubuntu 22.04 LTS operating system on your Virtualbox as guest operating system. After install the Ubuntu as guest operating system you will be able to use Ubuntu 22.04 from within your windows 10/11 desktop.
Step 3: Create Virtualbox guest OS for installing the Ubuntu 22.04 LTS
In the Oracle Virtualbox click on New to create a new image and following option will be displayed where you can enter Name and other details. Here is the screenshot of the process:
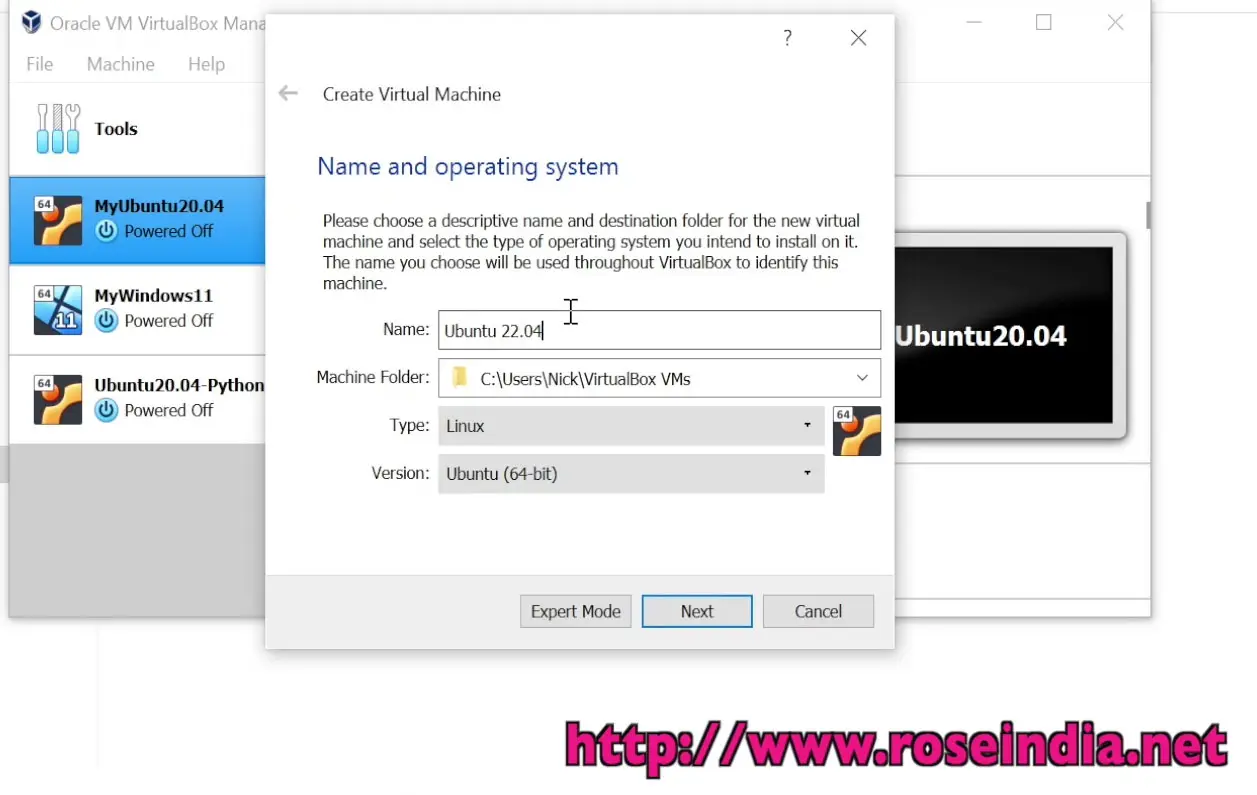
In the video tutorial you will find steps to create new Ubuntu 22.04 LTS image.
Step 4: Select Ubuntu 22.04 LTS ISO file for installation
Next we have to select the ISO image for installation, you will find all the steps in the video above. Following screenshot shows you to select Ubuntu 22.04 LTS image for installation:
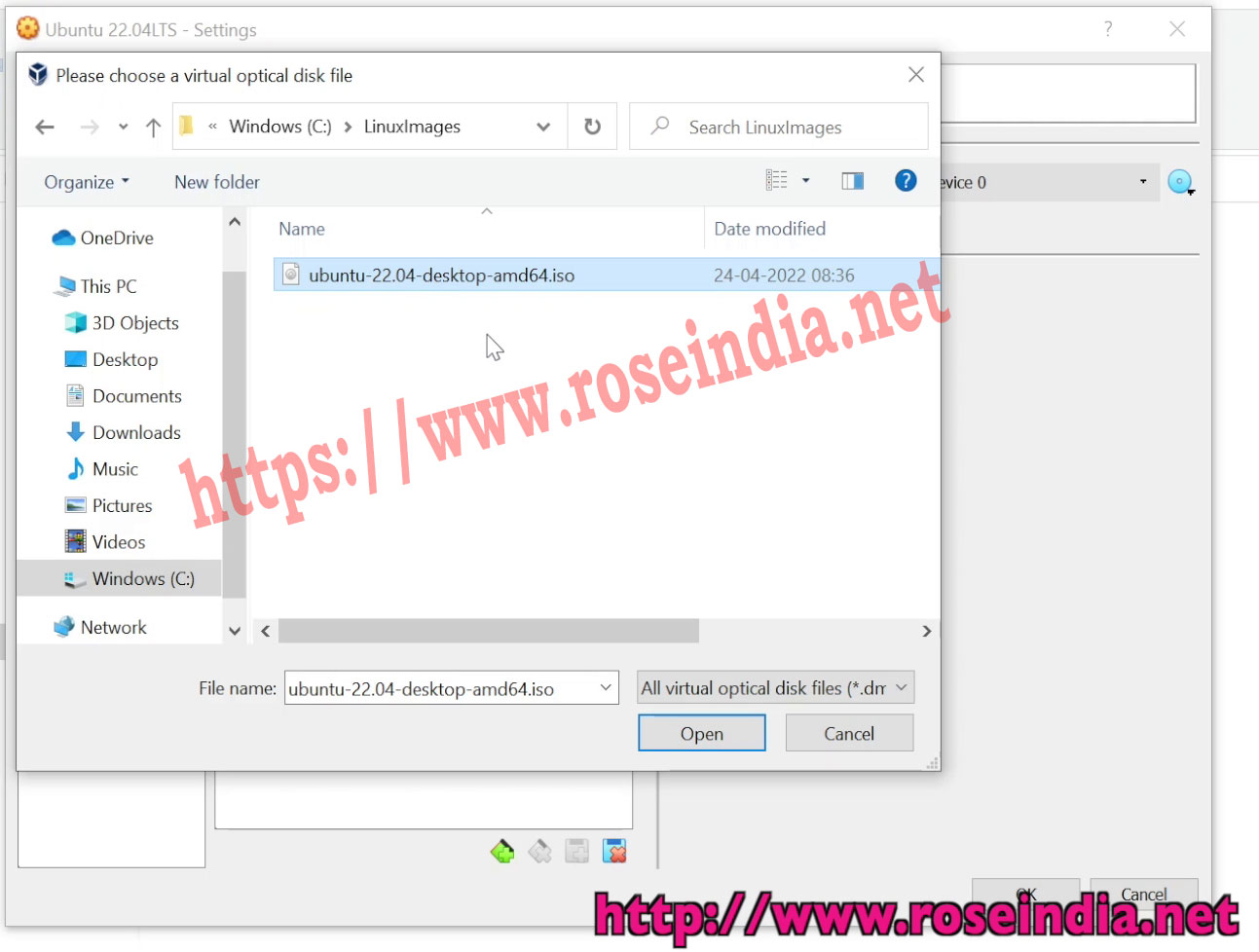
In the above box you can click on the "OK" button and then proceed as explained in the video.
Step 5: Testing Ubuntu 22.04
After installation of the Ubuntu you can run Ubuntu 22.04 LTS in the Oracle Virtualbox and test the installed Ubuntu. Here is the screenshot of the desktop:
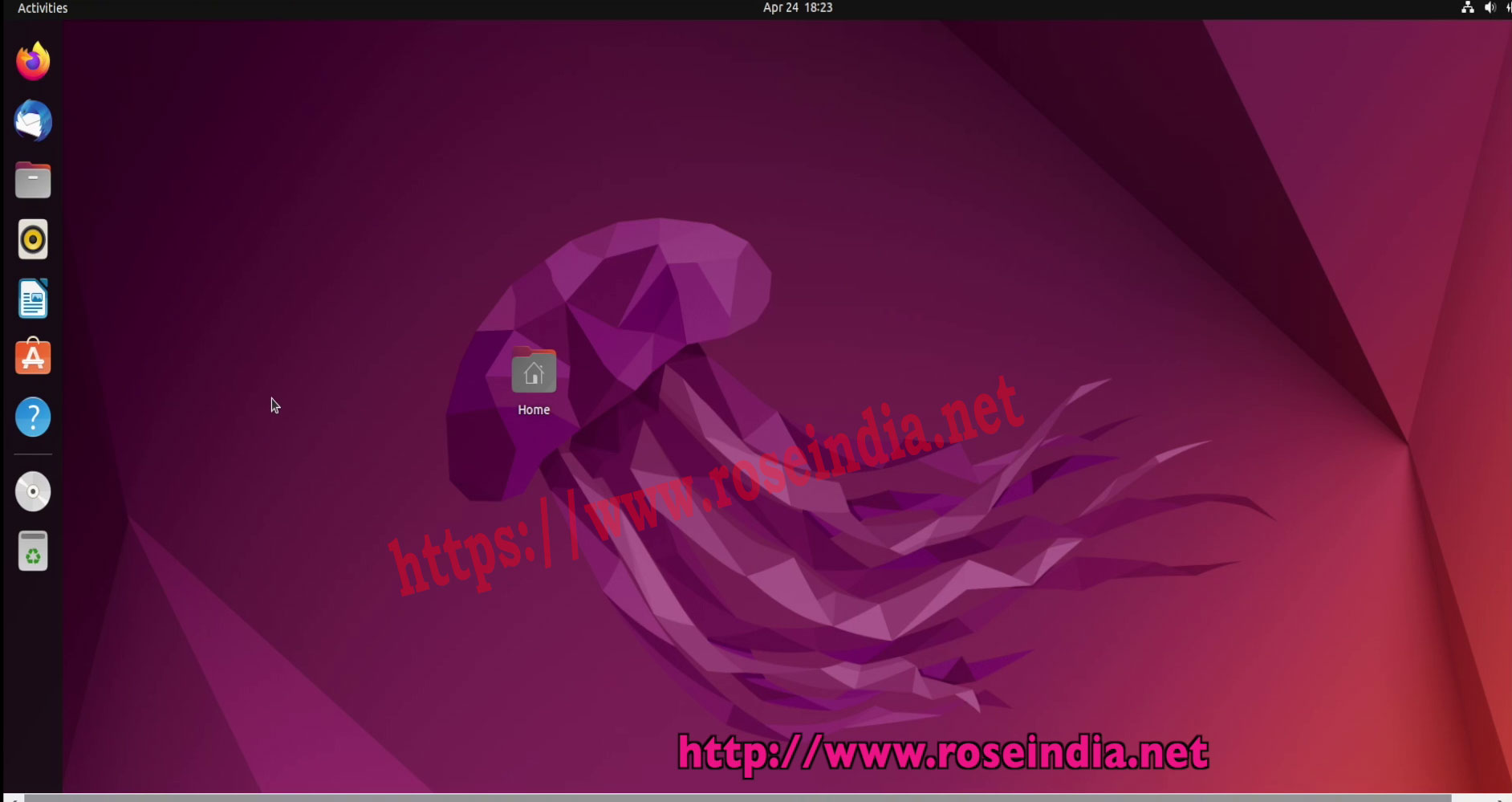
After the installation you will be able to use your Ubuntu 22.04 LTS operating system right from your Windows 10/11 Desktop.
Here are more tutorials of Ubuntu 22.04 LTS:
