In this video tutorial I am going to explain you the steps to download and install JDK 10 on Windows.

Download and Install JDK 10 on Windows
JDK 10 has been released in March 2018 and here we are going to show you the steps of downloading and installing JDK 10 on Windows 10 computer. This version of Java (JDK 10) is short term release yet comes with many new features, so developers should download install and try its new features.
This tutorial is step-by-step tutorial for downloading, installing, configuring and testing Java/JDK 10 on Windows 10 computer. JDK 10 comes with many new features including the support for Local Variable Type inference.
In this tutorial we are going to teach you the steps to download latest version of Java/JDK 10 from Oracle website, install on your Windows 10 computer and finally configure it in environment variables. Once it is configured into system environment variable you can use it from command prompt for compiling and running Java programs.
Java is high level programming language which is used to develop many types of applications, it is very popular programming language which was developed by James Gosling at Sun Microsystems. Now Java is with Oracle and Oracle released Java 10 with many features to enable developer to create existing programs.
Now lets download, install and configure JDK 10 on Windows 10:
Step 1: Download JDK 10
To download JDK 10 visit oracle technetwork website at http://www.oracle.com/technetwork/java/javase/downloads/jdk10-downloads-4416644.html. On the website you will find the link to download JDK 10 as shown below:
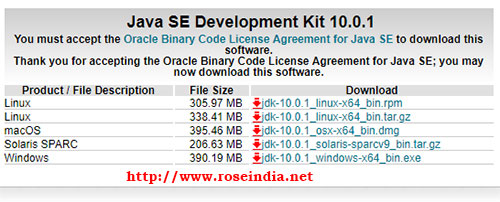
Now accept the licence agreement and click on jdk-10.0.1_windows-x64_bin.exe link to download installer. Once installer is downloaded you can start installation process by double clicking on the jdk-10.0.1_windows-x64_bin.exe file.
Step 2: Install JDK 10 on Windows 10
Now you can proceed with the installation process by double clicking on the jdk-10.0.1_windows-x64_bin.exe file. Installer will start installation wizard which will ask series of questions and install it on our computer.
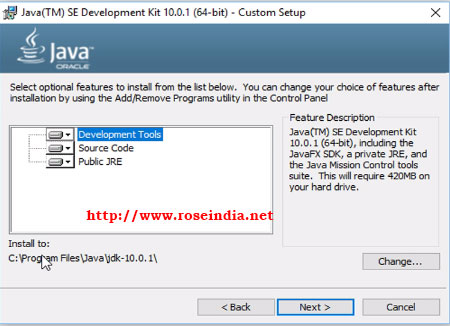
Here is complete steps of installing Java/JDK 10 on Windows 10.
Step 3: Setting up environment variables
Now the final step is to set the path and JAVA_HOME variables in the system path.
path will have following entry:
C:\Program Files\Java\jdk-10.0.1\bin
and the JAVA_HOME will have following value:
C:\Program Files\Java\jdk-10.0.1\
If your installation directory is different you can set the value accordingly.
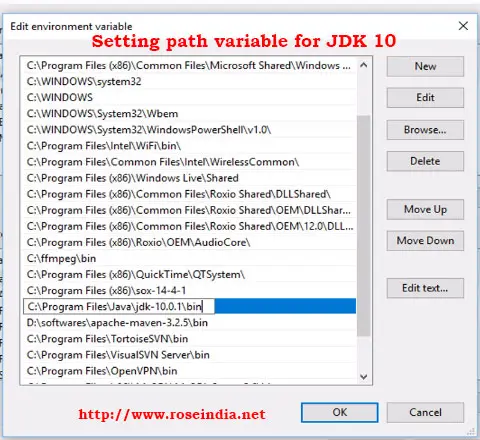
Here is example of setting JAVA_HOME in JDK 10:
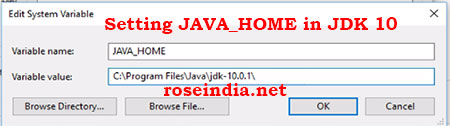
Step 4: Testing Java installation
Now open command prompt and then type java -version and it should display Java version as 10.x as shown below:
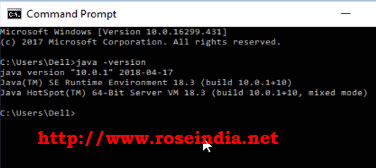
In this tutorial we have learned how to download, install and configure the Java/JDK 10 on Windows 10 computer. We have also checked installation in command prompt.
Here are more tutorials of Java:
